WordPress for Birding Blogs, Part 7: Authors and Access Levels
This is the part of a multi-part series about using WordPress for birding blogs. Click here to start at the beginning.
Multiple Authors
WordPress is nice in that it allows you to have multiple content contributors, each with their own level of access. Do you want to ask some friends to contribute a monthly post to your blog? Make them a Contributor and they can log in and create posts for you but can’t actually publish those posts. Want to have a blog with someone who isn’t tech-savvy but want them to have access to create and publish all the content they want but not have access to the website settings? Make them an Editor.
Here is a Summary of the Default Roles
- Administrator – nothing is off limits, can change the theme, add users, or even delete the whole site
- Editor – has access to all posts, pages, comments, categories, tags, and links.
- Author – can write, upload photos to, edit, and publish their own posts.
- Contributor – has no publishing or uploading capability, but can write and edit their own posts until they are published
- Follower (public sites) / Viewer (private sites only) – can read and comment on posts and pages
Custom Roles
Want users to only have access to edit certain pages? Want something other than what’s listed above? Well, you have to have a WordPress.ORG install and not a .COM. This is one of those times that it pays to have your own self-hosted site. Just download one of the many custom user roles plugins available. Make sure to do your research and that the plugin is kept up-to-date.
Adding Users
 It’s super easy to add new users to your blog. Just locate the Users tab in the main WordPress Dashboard and select “Invite New.” You’ll be redirected to the New Users screen. From here you will be able to add new users and select their starting role from a dropdown menu.
It’s super easy to add new users to your blog. Just locate the Users tab in the main WordPress Dashboard and select “Invite New.” You’ll be redirected to the New Users screen. From here you will be able to add new users and select their starting role from a dropdown menu.

Each new user will be sent an email with all the login information that they need. They will be able to login into your site and will only see the sections of the Dashboard menu that they have access to.
You will be able to edit a user’s access at any time. You will also be able to reset their password if they forget it.
Note: Make sure you don’t give out Administrator access to anyone. If someone has Admin access they can delete your blog, edit any content, change your settings, or even delete your user. Only give Admin access to those you really trust.
User Profiles
Each of your users can create their own profile with a description of themselves and links to their own websites and social media accounts. Depending on your theme, this profile can pop-up when you hover over the person’s name, the info can be used to auto-generate an Authors page, appear at the bottom of an author’s post, or the profile can rotate in a widget. A user’s profile is really powerful, but is solely dependent on how your theme chooses to display it.
Having additional content creators on your site can lead to interesting and diverse content. With WordPress you can make managing your staff a breeze.
 You are restricted only to the
You are restricted only to the 


 Widgets are small bits of code that you can insert in your site to add functionality beyond what your theme can do. Most themes offer areas to add widgets, normally in sidebars and footers. Widgets are incredibly useful and there are hundreds out there to choose from (fewer if you are on .COM). If you’re tech-savvy enough, you can even
Widgets are small bits of code that you can insert in your site to add functionality beyond what your theme can do. Most themes offer areas to add widgets, normally in sidebars and footers. Widgets are incredibly useful and there are hundreds out there to choose from (fewer if you are on .COM). If you’re tech-savvy enough, you can even One of the nice features about the P600 is the “Bird Mode.” I’ve shot birds on different settings and shooting birds in Bird Mode is really the most convenient way to focus on moving birds quickly. It appears to focus on whatever the moving object is instead of what foliage that might be in front of the bird.
One of the nice features about the P600 is the “Bird Mode.” I’ve shot birds on different settings and shooting birds in Bird Mode is really the most convenient way to focus on moving birds quickly. It appears to focus on whatever the moving object is instead of what foliage that might be in front of the bird. Finding Bird Mode is not intuitive (the instructions on the Nikon site are useless), so here’s the Cliff Notes version. Rotate the dial on the top of the camera to “Scenes.” Then hit the “Menu” button on the backside of the camera. This will bring up the different scene selection options. If you hit the backside scroll dial down towards the bottom of the list you’ll find “Bird Watching.” Hit “OK.”
Finding Bird Mode is not intuitive (the instructions on the Nikon site are useless), so here’s the Cliff Notes version. Rotate the dial on the top of the camera to “Scenes.” Then hit the “Menu” button on the backside of the camera. This will bring up the different scene selection options. If you hit the backside scroll dial down towards the bottom of the list you’ll find “Bird Watching.” Hit “OK.” To get the camera into Manual Focus in Bird Mode, hit the backside scroll dial down. It will bring up a menu on the side. It contains: Auto Focus, Infinity (best for flying raptors or far off birds), and Manual Focus. Continue to hit the dial down and it will highlight the MF mode. Hit “OK.”
To get the camera into Manual Focus in Bird Mode, hit the backside scroll dial down. It will bring up a menu on the side. It contains: Auto Focus, Infinity (best for flying raptors or far off birds), and Manual Focus. Continue to hit the dial down and it will highlight the MF mode. Hit “OK.”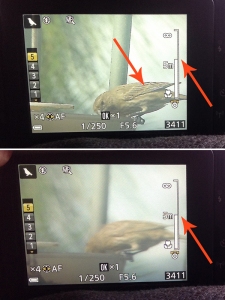
 But with
But with 



 Another way you can drive people to your site via social media is to let people post your content on their social media accounts! The best way to get people to post your content to, say Facebook, is to put a button at the end of the article. That way all they have to do is to push a button and it appears on their Facebook page.
Another way you can drive people to your site via social media is to let people post your content on their social media accounts! The best way to get people to post your content to, say Facebook, is to put a button at the end of the article. That way all they have to do is to push a button and it appears on their Facebook page. In the Settings > Sharing, you will see Sharing Buttons. All you have to do is drag which ones you want and they will appear at the bottom of the post, like the image to the right. You can even set it up to show how many times each it’s been shared.
In the Settings > Sharing, you will see Sharing Buttons. All you have to do is drag which ones you want and they will appear at the bottom of the post, like the image to the right. You can even set it up to show how many times each it’s been shared. Each post and page in WordPress allows people to leave their comments on it. You can turn that off, of course, but it’s a good idea to keep it on so you can interact with your visitors. That way they can ask questions or leave comments and you can respond to.
Each post and page in WordPress allows people to leave their comments on it. You can turn that off, of course, but it’s a good idea to keep it on so you can interact with your visitors. That way they can ask questions or leave comments and you can respond to.
 Tiles Galleries allows you to add multiple images to a gallery and then change how those images are displayed. You have several options. I’m going to take the same three images and show you below how they display.
Tiles Galleries allows you to add multiple images to a gallery and then change how those images are displayed. You have several options. I’m going to take the same three images and show you below how they display.






 Apparently, my
Apparently, my 














 So, what’s so great about WordPress? It allows for really great flexibility in generating your content. For example, I have a month’s worth of posts all set up and ready to go for this site. That way if I’m sick or traveling, the blog is still spitting out content for me.
So, what’s so great about WordPress? It allows for really great flexibility in generating your content. For example, I have a month’s worth of posts all set up and ready to go for this site. That way if I’m sick or traveling, the blog is still spitting out content for me.



 Some other fun things you can do with tags and categories is add them as widgets to your site.
Some other fun things you can do with tags and categories is add them as widgets to your site.  Going forward, I’m going to use WordPress.COM as my examples. I’ll mention when things are fundamentally different for WordPress.ORG but mostly it will be surface things like the location of buttons or menu items. To make your WordPress.ORG site almost exactly like a WordPress.COM site, just download a plugin from Automattic called
Going forward, I’m going to use WordPress.COM as my examples. I’ll mention when things are fundamentally different for WordPress.ORG but mostly it will be surface things like the location of buttons or menu items. To make your WordPress.ORG site almost exactly like a WordPress.COM site, just download a plugin from Automattic called  Now, I’m sure you’re thinking, “But J.J., you’re a web designer, of course it took no time at all because you actually know what you are doing!” Well, that might be partly true, but really the reason that my switch was so easy is that I’m using WordPress. With WordPress, all my content is already there, all I had to do was switch the “theme” which changed the whole look and feel of my site. In just a couple of clicks, your whole site can look completely different but all your content still be the same.
Now, I’m sure you’re thinking, “But J.J., you’re a web designer, of course it took no time at all because you actually know what you are doing!” Well, that might be partly true, but really the reason that my switch was so easy is that I’m using WordPress. With WordPress, all my content is already there, all I had to do was switch the “theme” which changed the whole look and feel of my site. In just a couple of clicks, your whole site can look completely different but all your content still be the same.